【友達向け】マイクラ MODの入れ方
できるようになること
- マイクラのMODの入れ方がわかる。(MODをいれよう!)
- マルチプレイするときにサーバーを立ち上げられる。(マルチサーバーを立ち上げよう!)
- マイクラのワールド(脱出ゲーム等のアドベンチャーマップ)の入れ方がわかる。
MODを入れよう!
MODを入れる準備
Google Chromeの導入
ブラウザによって説明と挙動が変わる可能性があるのでGoogle Chromeでの操作をおすすめします。
ブラウザがEdgeやIEなどをご使用の方はまず、以下のリンクからGoogleChromeのインストールから行ってください。
Google Chrome - Google の高速で安全なブラウザをダウンロード
Javaの導入

【なぜJavaが必要なのか?】
MODのデータファイルはJavaで構成されたファイルであるため、読みとって動かすためにはJavaの導入は必要不可欠になります。
以下のページで緑色のJavaのダウンロードボタンを押し、Javaをダウンロードする。
https://www.java.com/en/download/
ダウンロードが完了したら、左下にダウンロードしたファイルが表示されるので、ファイルをダブルクリックします。
※もし、表示されていない場合は、エクスプローラーのダウンロードフォルダに入っていると思いますので確認してみてください。
ダブルクリックすると、Javaのインストーラが開きますので、指示に従ってそのままインストールを進めてください。
「完了しました」みたいな文言が表示されていれば、インストール完了していますので閉じてもらって構いません。
これでJavaのインストールは完了です。
これでMODを入れる準備はできました。
次はMODのインストールとForgeのインストール方法、そしてMODを動かすまでを説明します。
MODのダウンロードとForgeのインストール
遊びたいMODのダウンロード
先にForgeを入れると少々説明がややこしいので、先に遊びたいMODを選んじゃいましょう。
今回は黄昏の森というMODを対象にしてみます。以下のリンク先にある、[ファイル]というタブをクリックします。
すると[メインファイル]という項目にダウンロードボタンがありますので、押してしばらくするとダウンロード完了です。
https://legacy.curseforge.com/minecraft/mc-mods/the-twilight-forest

ダウンロードが完了したら一旦放置でOKです。
自分が他のMODをダウンロードするときに使うサイトのリンクも一緒に張り付けておきます。
他にもたくさんMODを配信しているサイトがあるので探してみてください。
MOD | クラフターズコロニー -マイクラの配布サイト-
Forgeの導入

【なぜForgeが必要なのか?】
バニラのマイクラ(何もしていない状態のマイクラ)では、MODを入れることができません。
Forgeという頭のいい人が作ったマイクラのデータを改造して遊べるようにしたシステムMODを入れる必要があります。
以下のリンクでForgeをインストールできますが、ここではバージョンの選択が非常に重要になります。
MODは基本的にバージョンを合わせないと動きません。
Downloads for Minecraft Forge for Minecraft 1.20.1
ページを開いてもらうと左側にバージョンの一覧があると思います。
バージョンは、ダウンロードしたMODに合わせることになります。
例えば、今回ダウンロードしてもらった黄昏の森のバージョンは、上の画像や、ダウンロードしたファイル名を見てもらうとわかる通り、[1.19.4]と書いてあります。
※基本的にMODをダウンロードする際のページのどこかに推奨しているゲームバージョンが記載されていると思いますので探してみてください。
勘のいい方は、もうお分かりのとおり、今回は[1.19.4]をインストールしましょう。
左のバージョン一覧から1.19を押すと、更に1.19から始まるバージョンがいくつか出てきます。
その中から、今回は1.19.4を押しましょう。
すると、インストーラと書かれたボタンが横並びに2つ出てくると思いますので、必ず右側のインストーラを押します。
そうしますと黒基調のForgeページに遷移し、右上にカウントダウンが表示されます。カウントダウン終了後、[SKIP]ボタンが現れるので押しましょう。
インストールが開始されますので完了するまで待ちます。
※ちなみに、左側は最新のもの。右側が正常に動くことが証明されているものになります。

ここからは、初心者の方は挫折しがちです。丁寧に説明していくのでしっかり手順通り進めてみてください。
エクスプローラーからダウンロードフォルダに移動してください。
そこにforgeという名前から始まるファイルがあると思います。
そのファイルのアイコンが
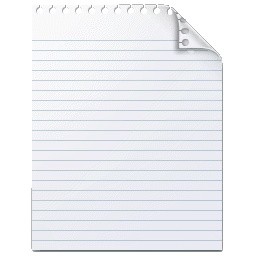
左側のようなティーカップアイコンであれば、そのままダブルクリックで開いてみてください。
右側のようなメモ帳などそれ以外のアイコンであれば、
[右クリックする] -> [プログラムから開く] -> [ティーカップアイコンのもの]を選択する。
自分の場合は、以下になっています。

それでも開けないパターンもあるみたいなので、ダウンロードフォルダの右側の余白のようなところで右クリックしてください。 すると、ターミナルで開くという選択肢がでてくると思いますので、開いてください。 開いたら、以下のコマンドを打ち込みEnterキーを押しましょう。
java -jar 〇〇〇〇.jar
※ 〇〇〇〇にはダウンロードフォルダにある動かしたいforgeのファイル名を入れる。
例) forge-1.19.4-45.1.0-installer
正常に動くと、以下のようなものが開きます。

Install Clientが選択されていればOKを押してください。
インストールが完了すると以下のような文言が表示されるので、表示されたら閉じてしまって大丈夫です。

これでForgeのインストールは完了しました。
ここまで出来ればもう少しです。
さあ、ついにマインクラフトを動かしていきましょう!
MOD入りマインクラフトを動かそう!
それではまず、マインクラフトを開いて、起動構成を押しましょう。

新規作成を押します。
- バージョンの欄で、先ほどインストールしたForgeのバージョンを探しましょう。
1.19.くらいまで手入力すると、大体出てきます。 Forgeでインストールしたバージョンには基本的に「forge」という文言が入っているのでそれを選択しましょう。
4.ゲームディレクトリを選択しましょう。参照を押して、以下の手順で対象のフォルダを探してみてください。 自分の場合以下のフォルダを辿っていくとありました。
AppData
> Roaming
> .minecraft
> versions
> 今回遊ぶforgeのバージョンフォルダ
対象のフォルダを選択したら、OKを押しましょう。
起動構成の[名前]については自由につけてもらって構いません。

すべて入力が完了したら、右下の作成ボタンを押します。
あとは、起動構成の中から、先ほど作成したものを選択して、プレイを押します。
もういつも通り、ワールドを作成して遊んでいただいて構いません。
クリエイティブで開いて、インベントリを開いて使用できるブロックを確認するとMODが正常に入っているかどうか確かめやすいです。
ここまでお疲れ様でした。これでMODの入れ方は以上です。 次は、マルチプレイする場合のサーバーの立て方を説明します。
マルチサーバーを立ち上げよう!
サーバーを置いておくフォルダを作成しよう。
どこでもいいので、分かりやすいところにサーバーを置いておくフォルダを作成しましょう。
自分の場合は、デスクトップに[server]という名前のフォルダを作成し、その中に[mori]というフォルダを作成しました。
moriは黄昏の森なのでmoriって適当につけた名前なので自由につけてください。

もう一度Forgeを開こう
※途中までの手順はMODを入れるときと同じです。
エクスプローラーからダウンロードフォルダに移動してください。
そこにforgeという名前から始まるファイルがあると思います。
そのファイルのアイコンが
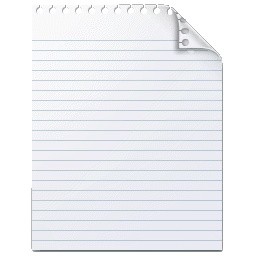
左側のようなティーカップアイコンであれば、そのままダブルクリックで開いてみてください。
右側のようなメモ帳などそれ以外のアイコンであれば、
[右クリックする] -> [プログラムから開く] -> [ティーカップアイコンのもの]を選択する。
自分の場合は、以下になっています。

それでも開けないパターンもあるみたいなので、ダウンロードフォルダの右側の余白のようなところで右クリックしてください。 すると、ターミナルで開くという選択肢がでてくると思いますので、開いてください。 開いたら、以下のコマンドを打ち込みEnterキーを押しましょう。
java -jar 〇〇〇〇.jar
※ 〇〇〇〇にはダウンロードフォルダにある動かしたいforgeのファイル名を入れる。
例) forge-1.19.4-45.1.0-installer
正常に動くと、以下のようなものが開きます。

※ここからがMODを入れたときと違います。
画像を確認してください。
まず、①のInstall Serverを選択します。
そのあとは、②を押して、先ほど作成したフォルダを探し出し、選択します。
あとはOKを押せばインストールが開始されます。

以下が表示されれば成功なので、閉じてもらって構いません。
